COMO: Wifi en Linux
Este post es una traducción (con otro poco de mi cosecha), el articulo original puede accederse aquí.
Muchos fabricantes de tarjetas de red inalámbricas desarrollan drivers que funcionen solamente con Windows, ¿Y que pasa con los que usamos Linux? pues, en vez de estar pidiendo a estas compañías drivers para nuestro OS, o que por lo menos liberen el código fuente para que la comunidad pueda programarlos y que nos ignoren como si no existiéramos, surge NdisWrapper, un proyecto para implementar el NDIS de Windows para hacer funcionar los drivers de Windows en Linux.
No soy un experto en redes (ni de Linux), lo que explico aquí son los pasos que hice para hacer funcionar mi USB Encore en mi Ubuntu 6.10, verifica si tu tarjeta esta soportada dentro del hardware que ya ha sido probado antes de seguir el tutorial.
Los pasos de este tutorial no son muy sencillos de seguir (léase: no apto para novatos); habiendo tantas tarjetas de red, diferentes tipos de conexiones, drivers, instalaciones etc. hacen que no exista un método único, no puedo exponer como instalar todas las tarjetas del mundo, pero espero este tutorial pueda guiarte al menos un poco para que tu mismo puedas completar tu instalación.
Para obtener las cabeceras del kernel ejecutamos este comando:
sudo apt-get install linux-headers-`uname -r`
Ahora necesitaremos hacer un enlace de estos archivos fuente a nuestro directorio de módulos:
sudo ln -s /usr/src/linux-VERSION /lib/modules/VERSION/build
Donde VERSION corresponde a nuestra versión de kernel, como en mi caso:

Tip: Puedes utilizar la tecla TAB para ayudarte a autocompletar los nombres de los directorios.
Ok, con los prerrequisitos listos, bajamos ndiswrapper de los repositorios (es más sencillo que andar compilando los fuentes, además que en una ocasión me dio error… no nos compliquemos):
sudo apt-get install ndiswrapper-utils
Sigue instalar los drivers, pero cuidado! no cualquier driver funciona. Verifica de esta lista si los drivers incluidos con el CD de tu tarjeta wireless sirvan, o si necesitas descargar otros (ahí mismo te dicen de donde descargarlo).
Instalamos los drivers (ojo: hay que cambiarse al directorio donde estén estos drivers, en mi caso: /media/cdrom/Drivers/Windows XP/):
sudo ndiswrapper -i nombredeldriver.inf
Y probamos que funcione:
ndiswrapper -l
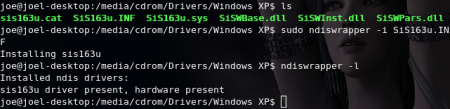
Si dice que el driver y el hardware están presentes entonces vamos por buen camino, probemos que no tengamos conflictos de módulos:
sudo depmod -a
Si no devuelve ningún error o conflicto cargamos el módulo con esta instrucción:
sudo modprobe ndiswrapper
Y, para cargar automáticamente el modulo cada que iniciemos nuestra computadora usaremos:
sudo ndiswrapper -m
Ahora toca configurar la interfaz, necesitaremos instalar unos cuantos paquetes de los repositorios:
sudo apt-get install wpasupplicant
sudo apt-get install network-manager-gnome network-manager
Ahora, busquemos las redes inalámbricas a nuestro alrededor para localizar la nuestra:
iwlist wlan0 scan
Y nos mostrará las redes que tenemos a nuestro alrededor, en mi caso fueron 3 (mis 2 vecinos y la mía), lo que vamos a necesitar de esta ventana es el ESSID con el que se identifica nuestra red (generalmente tiene el nombre del cablemodem/router, o en mi caso un nombre que yo le asigné). Vamos a decirle a nuestra tarjeta inalámbrica que se conecte a nuestra red, podemos hacerlo presionando en el icono que tiene unas pantallas de computadora cerca de donde Ubuntu nos muestra la hora y fecha y seleccionamos el ESSID que corresponda a nuestra red, nos pedirá (si esta protegida por algún tipo de encriptación) la contraseña para ingresar a esa red, cosa que debes conocer, el tipo de encriptación WEP o WPA-PSK, etc. Y después te pedirá una clave para el anillo de redes (no necesito explicarlo, el mensaje que te saldrá lo dice muy claro), lo que no he podido hacer es que no pida esta clave cada que haces login, si álguien sabe agradecería dejara un mensaje del cómo.

Terminado ese paso ya estás listo para deshacerte de ese cable de red (uno menos!).